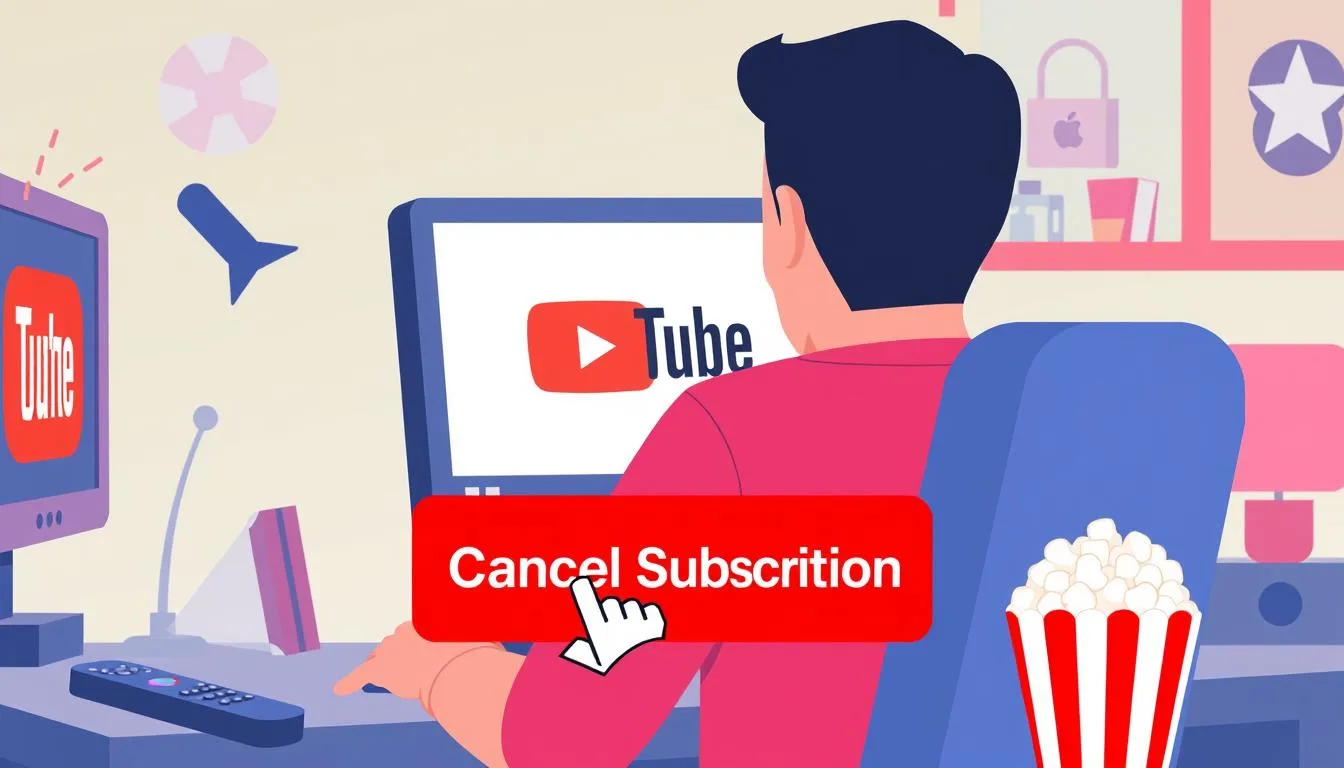Have you ever thought about canceling your YouTube TV subscription? Maybe it’s because it’s getting more expensive, or you’re not using it much. Our cancel YouTube TV guide shows you how to do it easily.
We’ll explain the benefits you’re getting now, why you might want to cancel, and how to do it on different devices. We’ll also tell you about other options you can try and how to make streaming better.
Key Takeaways
- YouTube TV subscriptions renew monthly with specific billing dates.
- Cancel anytime mid-cycle and retain access until the end of the current billing period.
- Recorded programs can be accessed for 21 days after cancellation.
- No prorated refunds for partial months; however, pausing the subscription for up to six months is possible.
- Free trial lasts for 10 days; cancelling during this period leads to instant loss of access.
Understanding Your YouTube TV Subscription
Learning about your YouTube TV subscription is key to enjoying your shows fully. It helps you know what your money gets you.
Current Plan Perks
There are a lot of YouTube TV benefits. You can watch over 100 live TV channels that fit lots of different tastes. You also get unlimited Cloud DVR storage. This means you can record as many shows as you want and keep them for nine months.
Another perk is streaming on three devices at once. So, different family members can watch what they like without waiting. Plus, you can have up to six profiles. This keeps everyone’s watch lists separate and personal.
Subscription Cost
The YouTube TV cost is $72.99 a month right now. This price gives you a lot more than just live TV. It’s a good deal compared to regular cable and you’re not stuck in a long contract. You can even try it free before you decide to pay.
Additional Features
Other cool YouTube TV features include working well with Google services. This is great if you already use Google a lot. You also get special on-demand content, giving you even more to watch. Plus, you can pause your subscription for up to six months. This means you won’t pay while it’s paused, adding to its flexible benefits.
Reasons for Canceling YouTube TV
Many are thinking about why to cancel YouTube TV. The reasons include higher costs, not using it much, and finding better choices. Knowing why can help you decide if ending your YouTube TV is the right move.
Price Increase
The main reason for canceling YouTube TV is the price jump. The monthly fee went up from $64.99 to $72.99. That’s about a 12.3% increase. This made many people rethink the value they get compared to other streaming options that might offer a better deal.
Exploring Alternatives
Looking for other options is a big deal for many. There are lots of streaming services with different prices. It’s easier now to find one that fits what you need better.
For example, Hulu + Live TV has a Live TV-only plan for $75.99/month. FuboTV’s Pro plan is $79.99/month with 188 channels. Sling TV offers plans starting at $40/month for Sling Orange. These choices have unique features that may meet your needs better, making leaving YouTube TV more appealing.
Limited Usage
Not using YouTube TV enough is another key reason to cancel. If you’re too busy or not into the content, paying every month may not seem worth it. If your favorite shows or events move to other platforms, or if YouTube TV keeps glitching, it might be time to say goodbye.
Preparing to Cancel Your YouTube TV Subscription
Before you turn off your YouTube TV, there are a few things you need to know. This guide will help you understand your billing cycle, check for deals, and look over your add-ons.
Understanding Your Billing Cycle
Knowing your YouTube TV billing cycle is key to decide wisely. You can still watch YouTube TV until your current payment period ends, even after you cancel. To make sure you don’t waste the last bit of your subscription, visit this support page.
Checking for Promotions or Discounts
Look for any YouTube TV deals before you cancel. Discounts or extra features could change your mind. Deals change often, so keep an eye on your account to save money.
| Promotion | Details | Value |
|---|---|---|
| Referral Discount | Invite a friend and get one month free | $72.99 |
| Seasonal Promotion | Premium add-ons at 50% off for the first three months | Varies |
Reviewing Current Add-Ons
Take a good look at your extra channels and features. If you really like an add-on, maybe change your plan instead of canceling. Think about the benefits and costs first.
How to Cancel YouTube TV from a Computer
If you want to cancel YouTube TV online, it’s pretty simple. You’ll need to go through your account settings carefully to make sure it’s done right. We’ll show you how to smoothly end your membership.
Step-by-Step Instructions
- Open your preferred web browser and navigate to the YouTube TV website.
- Sign in to your YouTube TV account using your email and password.
- Click on your profile icon in the top right corner and select “Settings” from the dropdown menu.
- Find and click on the “Membership” tab located in the left-hand menu.
- Within the Membership section, you will see an option to “Deactivate membership.” Click on this option.
- Follow the prompts to confirm that you wish to terminate your YouTube TV membership.
Accessing Your Account
Begin by accessing your account when you’re ready to cancel YouTube TV online. Make sure you log in with the right details. Head to your profile and settings to deal with your subscription.
Confirming the Cancellation
After going through the YouTube TV cancellation steps, it’s time to confirm your decision. You might have to explain why you’re cancelling, but it’s not a must. After you confirm, you’ll get an email confirming the cancellation. You can still watch YouTube TV until your billing period ends. If you’re on a free trial, your access stops right after you cancel.
Cancelling YouTube TV on Android Devices
If you want to cancel YouTube TV Android app, it’s easy to do. This ensures you won’t face any extra charges. Here’s how to cancel it on your Android device.
Using the YouTube TV App
To cancel YouTube TV on Android, first open the app. Click on your profile icon at the top right. Then, go to “Settings” and choose “Membership”.
There, you’ll see “Cancel Membership”. Just follow the steps to confirm you want to cancel.
Finalizing the Cancellation
After you cancel, you can still watch YouTube TV until your billing cycle ends. So, you won’t miss your favorite shows and recordings right away. If you’re on a free trial, your access ends when you cancel.
You can watch your recorded shows for 21 days after cancellation.
| Service | Monthly Cost | Ads |
|---|---|---|
| Hulu with Live TV | $70 | Yes |
| FuboTV | $70 | No |
| Sling TV | $50 | No |
| DirecTV Stream | $70 | No |
| Philo | $25 | No |
It’s important to keep an eye on your subscriptions to avoid extra costs. Enjoy streaming! We hope this guide makes canceling the YouTube TV Android app easier for you.
Cancelling YouTube TV on iOS Devices
If you need to handle your subscription on Apple devices, remember you can’t cancel directly in the app. You must go through a mobile browser to cancel YouTube TV on iOS. This method is easy and similar to how it’s done on desktop.
Accessing Through Mobile Browser
To start the cancellation process on a browser, open Safari or another mobile browser. Go to the YouTube TV website and sign in. Once logged in, go to your account settings and find the “Membership” section.
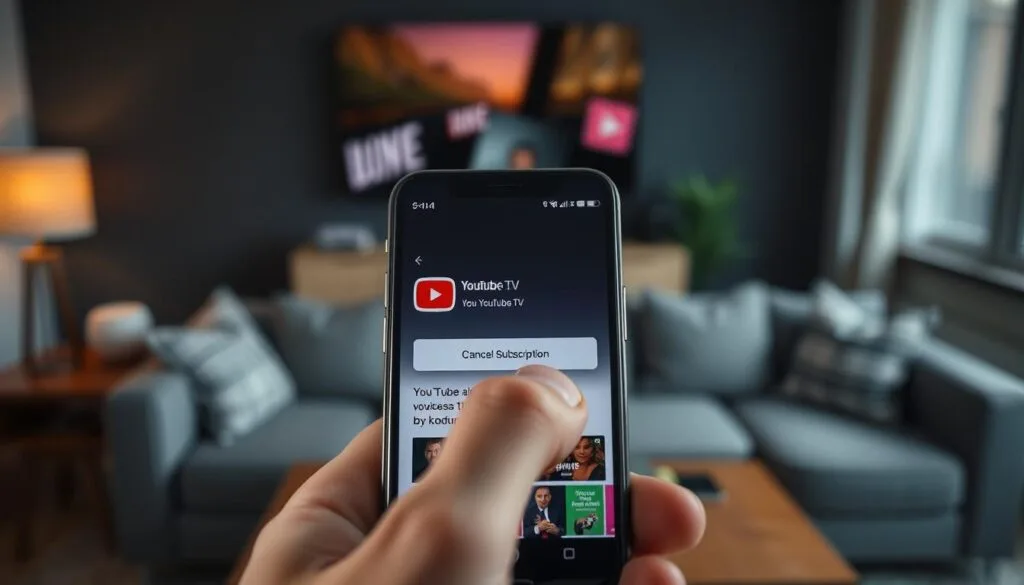
Confirming the Cancellation
In the “Membership” area, look for the cancel option. You’ll need to follow the steps and confirm your choice. Remember, ending YouTube TV on iOS during a free trial stops access right away. If you cancel after the trial, you can use the service until the payment cycle ends.
how to cancel youtube tv
Looking for a way to stop your YouTube TV subscription? We’ve created a detailed guide just for you! It explains how to cancel, no matter your device—computer, Android, or iOS.
You can quit YouTube TV whenever you want. But, stopping doesn’t instantly end your access, unless it’s a free trial. Cancel during a free trial, and your access stops right away. With a regular subscription, access continues until your billing period ends.
Before you cancel, think about pausing your membership. By pausing, you halt your service from 4 weeks to 6 months. Your prior recordings are saved (but they expire in 9 months). When paused time finishes, your membership restarts with a new billing date, without any fees during the pause.
Here’s a glance at ratings and feedback on YouTube TV:
| Service | Rating | User Ratings |
|---|---|---|
| YouTube TV | 4.7 | 15 |
| YouTube TV on PC | 4.3 | 214 |
| YouTube™ for TV | 3.1 | 289 |
| YouTube TV Volume Control | 3.6 | 14 |
| YouTube™ TV Desktop | 3.6 | 8 |
To cancel YouTube TV easily, use these steps for your device:
- From a Computer: Log in to your account and follow on-screen instructions to cancel.
- On Android Devices: Open the YouTube TV app, go to settings, and complete the cancellation there.
- On iOS Devices: Use a mobile browser and follow the prompts to confirm your cancellation.
Remember, you’ll need to state a reason for leaving. However, the reason field can be left empty if you choose. After canceling, always check with your bank to avoid unexpected charges. It’s a good move for managing your finances after deciding to cancel YouTube TV.
After Cancelling Your YouTube TV Subscription
Cancelling your YouTube TV subscription leads to a few questions about the next steps. Let’s look into the key things you should know after you cancel.
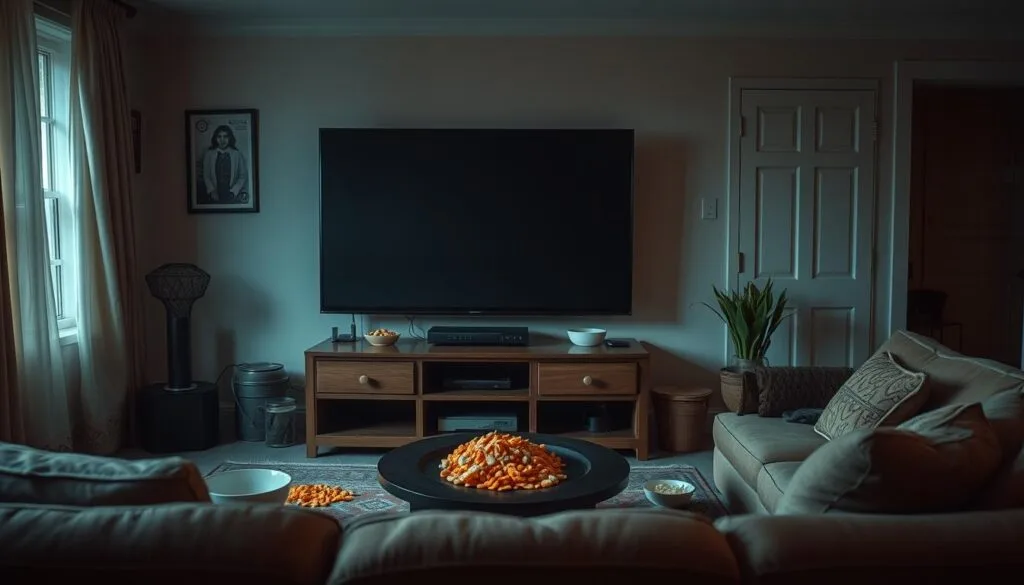
Access Until the End of Billing Period
After you cancel your YouTube TV subscription, you still get to enjoy it until your billing cycle ends. This means you won’t miss out on anything you’ve already paid for.
- Users retain access to content until the payment period ends.
- Immediate loss of access if the cancellation occurs during a free trial.
Refund Policies
Google usually doesn’t give refunds for YouTube TV if you cancel halfway through your billing period. This rule means if you cancel early, you won’t get part of your money back. So, it might be best to keep using the service until your current cycle is over.
Saving Your Recordings
Thinking about saving your recordings on YouTube TV is important. After cancelling, you can access your recorded shows for 21 days. But remember, you can’t download them directly from YouTube TV, so make sure to watch or note what you want to keep before they’re gone.
- Recorded programs expire 21 days post-cancellation.
- Plan ahead to save recordings YouTube TV for future viewing.
Pausing Your YouTube TV Subscription
Sometimes, you might need a break from streaming but don’t want to lose your settings and recordings. You can pause your YouTube TV subscription easily in these moments.
Duration Options
Subscribers have the option to pause their YouTube TV subscription for up to four weeks to six months. Everything, including settings and recordings, is stored until your next payment date. This lets you come back to YouTube TV without losing any progress.
Steps to Pause
It’s quick to pause your YouTube TV subscription, taking about five minutes. Just follow these steps:
- Log in to your YouTube TV account via the website or app.
- Navigate to Settings and click on the Membership section.
- Select the Pause option.
- Choose how long to pause your subscription, from four weeks to six months.
- Confirm your choice to start the pause.
Resuming Your Subscription
Resuming your subscription is easy when you’re ready. You can restart YouTube TV anytime during the pause by going back to the Membership section and choosing Resume Membership. Your subscription picks up right where you left off.
Here’s a step-by-step guide for pausing and resuming:
| Action | Steps | Duration |
|---|---|---|
| Pause YouTube TV subscription | Settings > Membership > Pause | 4 weeks – 6 months |
| Resume YouTube TV | Settings > Membership > Resume Membership | Anytime within pause period |
If you decide to cancel your subscription while it’s paused, the process is the same. You will fill out a survey to cancel and then get an email confirming the cancellation.
This pause feature offers flexibility and control over your service. It’s perfect whether you’re taking a short break or coming back after some time.
Best Alternatives to YouTube TV
With YouTube TV’s price going up, many users are seeking alternatives. We will compare different services to find the best options. Each offers unique benefits, so let’s see how they compare.
Hulu + Live TV
Hulu + Live TV is a leading option. It gives you over 90 channels. Starting in October 2024, it will cost $82.99 a month. This price includes Hulu, Disney+, and ESPN+. It’s a great choice for those wanting live and on-demand content.
FuboTV
FuboTV is perfect for sports fans. It begins at $79.99 per month, giving you access to over 185 channels. This includes many sports networks. The first month has a special price of $44.99 before jumping to $79.99. FuboTV offers a wide range but watch out for extra costs with the Pro plan. It’s worth considering for its sports coverage and variety of channels.

Sling TV
Sling TV is great for budget-conscious users. Its base plans, Sling Orange and Sling Blue, are $46 each per month. They offer around 46 live channels. If you want more channels, the combined plan costs $61 monthly. Sling TV also has promotional discounts for new users. This makes it a competitive option in our comparison.
Let’s quickly compare these alternatives:
| Service | Channels | Price (Monthly) | Special Features |
|---|---|---|---|
| Hulu + Live TV | 90+ | $82.99 | Includes Disney+ and ESPN+ |
| FuboTV | 185+ | $79.99 | Sports-centric with regional sports networks |
| Sling TV | 46+ | $46 – $61 | Customizable plans with promotional discounts |
Choosing the right alternative to YouTube TV depends on what you like to watch. Think about the types of channels you want and your budget. By doing this, you can pick the best service for you.
Conclusion
We’ve looked at how to cancel your YouTube TV subscription, and it’s pretty straightforward. Knowing how to change your plan, find other options, or pause your subscription can save you money. It makes managing your streaming services simpler.
When you decide to cancel YouTube TV, you’re still set to watch shows until the end of the billing cycle. But remember, you lose access to your DVR recordings right away. That makes it crucial to think carefully before you cancel.
Looking at other services like Hulu + Live TV, Sling TV, and fuboTV shows us there are good alternatives. They offer different channels and prices, helping you pick what’s worth your money. Reviewing these options lets us choose wisely, fitting our tastes and budget.
FAQ
What are the current perks of a YouTube TV subscription?
Subscribers get over 100 live TV channels. You also get unlimited Cloud DVR storage. Stream on three devices at once and create six profiles. There’s special on-demand content and it works well with other Google services.
How much does YouTube TV cost?
YouTube TV’s basic plan is .99 a month.
What additional features does YouTube TV offer?
YouTube TV also has premium channels and more Cloud DVR storage as add-ons.
Why are some subscribers canceling YouTube TV?
Some leave because it went from .99 to .99. Others find cheaper options. Or they don’t use it enough to make it worth the cost.
How can I check for any current promotions or discounts before canceling?
Check your YouTube TV account under Membership for promotions or discounts.
How do I cancel my YouTube TV subscription from a computer?
On the YouTube TV website, go to Membership. Click “Cancel,” give a reason if you want, and confirm.
How can I cancel YouTube TV using an Android device?
Use the YouTube TV app. Go to your profile, then “Settings,” then “Membership.” Choose “Cancel,” and confirm your choice.
How do I cancel YouTube TV on iOS devices?
For iOS, use a mobile browser. Log in, go to Membership settings, select “Cancel,” and confirm.
What happens after I cancel my YouTube TV subscription?
You keep access until your billing period ends. YouTube TV doesn’t refund for partial months. But, you can watch your recordings for 21 days after canceling.
Can I pause my YouTube TV subscription instead of canceling?
Yes, you can pause it for 4 weeks to 6 months. On YouTube TV’s website or app, go to Membership and hit “Pause.” You can resume anytime in that period.
What are some of the best alternatives to YouTube TV?
Hulu + Live TV gives you over 90 channels. FuboTV is great for sports. Sling TV has good prices for custom packages.