Start a unique adventure in the world of digital learning and playing. Make your avatar in Minecraft Education Edition special. In the Philippines, more people use this platform for learning on their phones. They love making their online character look different using special Minecraft Education skins1. Android users find tools like FX File Explorer helpful. It lets them add their own Minecraft skin PNG files easily1. Also, some services make it easy to create and use custom skin packs1. Explore a creative way to show yourself in this educational game. Be unique in this digital playground.
Key Takeaways:
- Active mobile engagement with Minecraft Education Edition in educational sectors, notably in the Philippines1.
- A significant rise in users customizing their avatars on Android devices1.
- Emphasis on the PNG file format and necessary applications for importing skins1.
- The introduction of Skin Pack Creator tool easing the mcpack creation for Minecraft Education skins2.
- FX File Explorer as an essential Android application for installing custom skins1.
- Minecraft Education Edition’s updated features facilitating avatar customization with the Hangar function2.
- Technical steps required to create and implement customized skin packs2.
Introduction to Customizing Your Minecraft Education Avatar
Changing your Minecraft Education avatar makes the game more personal and fun. It lets you express yourself and makes learning more effective. When you create an avatar, you combine your design ideas with technical steps. This mix is inspired by the classic Minecraft.
First, pick a place to design your avatar. Sites like Minecraftskins.net and The Skindex are great for starters. Minecraftskins.net lets you use existing skins or make new ones3. The Skindex has an easy-to-use editor and its color tool lets you be very creative3.
For those with more experience, Blockbench is like fancy photo editing software but easy to use. It’s great for school projects in Minecraft Education Edition. It has everything from simple texturing to 3D modeling3. Plus, it’s free and works on many computers3.
Nova Skin is good for advanced editing, with cool features like camera and GIF tools3. It even has premade parts to make skin making easy and fun3.
There are many online tools and apps for making Minecraft avatars. Mobile users have apps like Custom Skin Creator App and Skin Editor 3D for Minecraft. They come with 3D previews so you can see how your avatar looks in the game4.
There are skins for all kinds of themes, like Halloween and Christmas. This brings the real world into Minecraft Education, making learning more connected and fun4.
How Do You Add a Skin to Minecraft Education?
Changing your Minecraft character makes the game more exciting. It also helps students get creative. We will look at how to make your Minecraft avatar special.
Step 1: Downloading the Right Tools and Files
First, you need the right apps on your Android device. Download FX File Explorer from the Android Play Store. It helps you handle files for your Minecraft skin.
Step 2: Creating Your Custom Skin or Downloading One
If you’re into making your own skin, try the Minecraft Skin Editor. You can also find or make skins on Skindex. Skins can be 64×64 or 128×128 pixels. They include parts like the head, body, arms, and legs5.
Step 3: Converting Your Skin into a Compatible Format
Once you have your perfect skin, you need to turn it into an MCPACK file. Use an online tool to combine your skin PNG and skin JSON files into one MCPACK file. This makes it ready for Minecraft.
Step 4: Importing the Skin into Minecraft Education Edition
Now, take your MCPACK file and get it into Minecraft Education Edition. Rename the file in FX File Explorer, then click on it. Minecraft will open and add your skin automatically. You can now pick your new skin in the game.

Putting new skins on characters in Minecraft Education lets students show who they are. It also boosts their digital skills. Learning to create MCPACKs and use skinpacks makes Minecraft more personal and fun.
Essential Tips for Selecting and Creating Minecraft Skins
Minecraft’s skin dimensions, compatibility, and MCPACK format are key for customizing in Minecraft Education Edition. Knowing these essentials boosts your ability to make your avatar unique.
Understanding Skin Dimensions and Formats
Minecraft skins have two main sizes: 64 x 64 and 128 x 128 pixels. This choice lets players decide how detailed they want their designs5. Skins are made up of different parts like the head and body. Each part has specific sides others can see5. Skins must be in MCPACK format for Minecraft Education Edition to work right6.
Exploring Popular Skin Designs and Sources
Skindex has many ready-made skins and design ideas6. You can find skins inspired by culture or for education in the Minecraft marketplace. Here, skins are sometimes free or on sale during promotions7. The marketplace offers styles for everyone, whether it’s for a special event or just to stand out.
Customizing Your Skin with an Editing Tool
The Minecraft Skin Editor is great for those wanting a unique look. It lets players change colors and make patterns5. You can modify skins or create new ones, making your Minecraft character reflect your style and creativity.
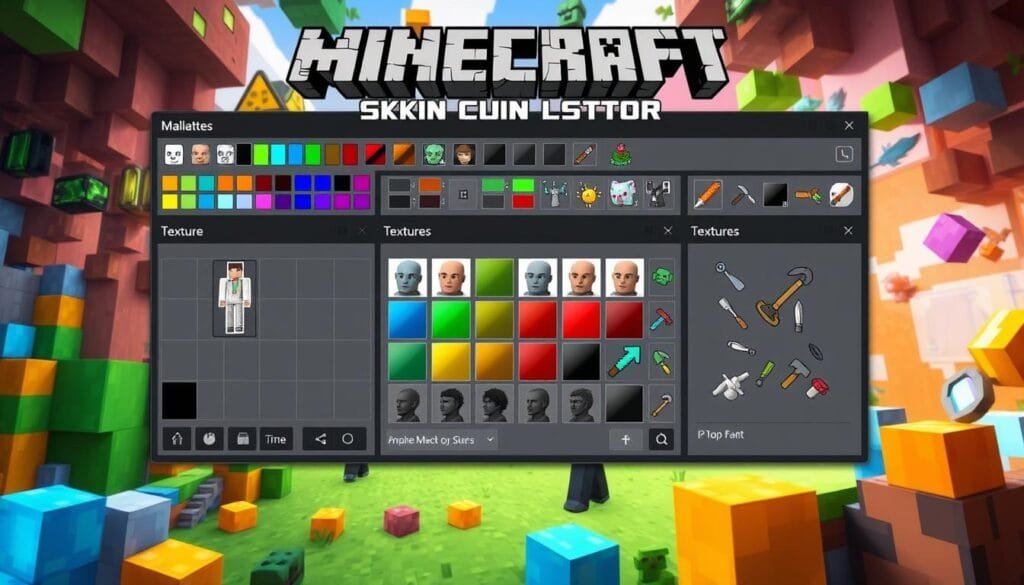
Uploading and using your custom skin is easy5. Once it’s in MCPACK format6, Minecraft Education Edition makes adding it quick. Your new skin will show up in the game fast.
Common Issues and Solutions When Adding Skins
Adding new skins in Minecraft Education Edition can sometimes cause problems. You might find issues with Minecraft skins or with MCPACK files. Let’s talk about some ways to fix these problems and make changing skins easy.
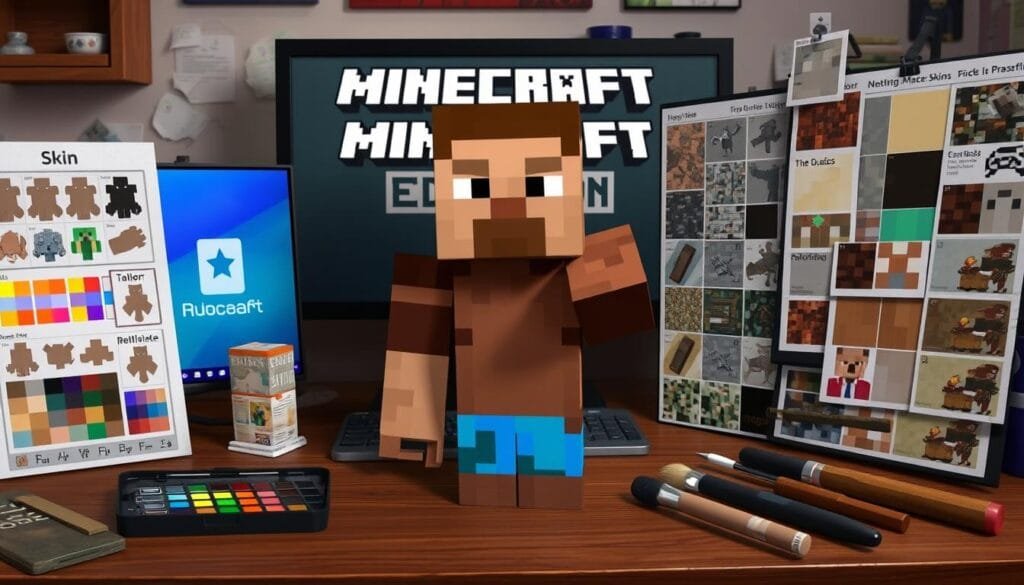
A common issue is the MCPACK file not loading right. Try closing Minecraft Education Edition completely and then try again. Also, check the file’s name. Sometimes, just renaming the file fixes the problem. These tricks can help you enjoy Minecraft Education Edition more.
It’s important to make sure your skin file is the right size and format. Minecraft skins need to match game version requirements. For example, Java Edition skins need a solid color. Transparent areas are only allowed on a second layer to avoid ‘holes’ when offline8. Bedrock Edition lets you use skins with double the usual resolution, giving you more detail at 128×128 pixels8.
In Minecraft Education Edition, you can use up to 35 different skins on NPCs. This lets you pick from themes like educator or agriculture. It makes the game better fit educational needs9. NPCs don’t move or interact but they add a lot to the learning atmosphere9.
Knowing about special features for each platform can enhance your game. For instance, Bedrock Edition has a character creator. This lets you fine-tune your avatar with both free items and ones you can buy, including capes you get from achievements8.
If you’re still having trouble with Minecraft skins, look at support resources and community forums. Minecraft Education Edition has a lot of help available for you.
Conclusion
Personalizing your character in Minecraft Education Edition makes the game even more fun. By adding skins, gamers get to explore creativity further. More options are now available with nine new default skins in the Bedrock beta version 1.19.5010. This freedom lets players represent themselves truly in the game10.
For teachers and kids, skins do more than just look cool. They help make learning interactive and fun11. Minecoins can buy new customization options, making learning even more personal10.
Minecraft shines because it lets you be creative and unique. Whether it’s with paid addons or your own designs, the game supports all forms of expression10. Players and teachers can really show their style and make learning better. For tips on making your Minecraft Java skin, check out this guide.
FAQ
How do I start customizing my avatar in Minecraft Education Edition?
Download the FX File Explorer app from the Android Play Store. Then, pick a skin PNG file from Skindex or other sources for Minecraft Education skins.
What tools do I need to add a custom skin to my Minecraft Education avatar on Android?
First, grab the FX File Explorer app for file management. Next, use an online MCPACK creation tool. This converts your skin to the needed MCPACK format for Minecraft Education Edition.
Where can I find a custom skin for Minecraft Education Edition?
Check out Skindex or mcpedl.com for custom skins. These sites let you select or make a skin, making your Minecraft Education experience unique.
Are there any specific file formats and dimensions required for Minecraft Education Edition skins?
Indeed, skins must meet specific dimensions and be in MCPACK format. This means they should include both the skin PNG and JSON files.
How do I import my custom skin into Minecraft Education Edition?
Create the MCPACK file and rename it on your Android. Tap it to open Minecraft and start the import. Your new skin will show up in your choices.
Can I create a Minecraft skin on my own for Minecraft Education Edition?
Definitely! Use skin editors on various websites to tweak existing skins or design one from scratch. This lets your game character show your unique style.
What should I do if my custom skin isn’t appearing in Minecraft Education Edition?
Make sure Minecraft is fully closed before importing the MCPACK file again. Check the file’s name, and ensure the skin fits the game’s required dimensions and format.
How can I ensure my MCPACK file is processed correctly on my Android device for Minecraft Education?
Use FX File Explorer for handling the MCPACK file. Follow all steps precisely to make sure the skin works with the game.
What are popular sources for finding skins to use in Minecraft Education Edition?
For cool Minecraft skins, try Skindex, the Minecraft marketplace, or other sites where players share their creations. There’s something for every taste.
Who can help me if I face issues while customizing my Minecraft Education Edition skin?
If you’re stuck, Minecraft’s support tools and community forums are great. Online tutorials and FAQs on skin sites or FX File Explorer can also help.
